Create a Fake WhatsApp Chat on Android
Install and open the WhatsMock app.
Tap the name of the app at the top. In the popup, you can enter anything you prefer (I suggest – “WhatsApp”) and then hit “Update” option.

Hit the “New Chat” icon at the bottom of the “Chats” screen.
Now, you can see three options – Get contact (to bring in contact from your phone contacts), Create Contact (To create a fake WhatsApp contact), Create Group (To create a fake WhatsApp group).
Hit the one you prefer. In this instance, I chose “Create Contact.”

Now, set up the profile as per your liking. The available options to set are – Name, About, Phone Number, and Last seen text (Hide last seen, Online, Typing, Time, and Custom).
Once you’ve set the profile, click on “Save” at the top.
Now, you can see the chat in the “Chats” screen. Hit it.
Click on “Today” in the chat screen if you want to change the date.
Now, compose the message as per your liking.
While composing, you can notice two icons beside Compose Box. The one next to the Compose Box is for receiving a message, and the remaining one is for sending a message.

That’s it. All done.
Additional Hint:
Here are some other things you need to know about this app:
Hit the Overflow Menu (three vertical dots) in the chat screen, and you can see these options:

Automatic reply – Used to set the responses of the recipient and those replies will be sent automatically to you when you send a message to the recipient.
WhatsMock Editor – Used to edit the text of the WhatsApp elements.
Real Mode – When you enable this mode, the “Automatic reply” will work. Otherwise, that won’t work.
Receive call – Used to receive a WhatsApp call from that contact.
Add divider – Used to add the date or text divider.
Set unread count – Used to set the number of unread messages.
Share screen – Used to share the screen or take a screenshot of the screen.
Edit – Used to enable or disable audio recording, edit the contact, change the wallpaper, reset default wallpaper and Settings option.
You can use the above options if you wish.
Tap an individual message in the chat, and you can see many options such as making it a starred message.
Not only text, but you can also send an image, and voice message too. Also, you can change the image message type as video by tapping the image after you post it.
Not only fake chat of contact, but you can also create a fake conversation of a group too using this app.
Steps to Create Fake WhatsApp Status
Navigate to “Status” screen of the app.
Tap “My Status.”
Now, tap the green icon at the bottom and then select a contact you wish.
Tap the contact name and then tap the green icon at the bottom.
You can see two options now – “Text Status” and “Image Status.” Pick the one you prefer. In this instance, I prefer “Text Status.”

Type your status and then tap “Send” icon.
That’s all. Go to the “Status” screen now, and you can see the fake status.
Steps to Create Fake WhatsApp Call
Navigate to the “Calls” screen of the app.
Tap the “New Call” icon (the green icon) at the bottom.
If you’ve not added contacts so far, you’ll be shown “Add Contact” button, tap it and then add the contact. Else, you’ll see the available ones.
Now, hit the “Call” icon beside the contact you prefer. You can see two options – “Make call” and “Receive call.” Tap the one you prefer.

If you chose the “Make call” option, the call would be made immediately. If you chose the “Receive call” option, then you’ll see a popup where you can select to receive a call instantly OR schedule a WhatsApp call.

Disclaimer: This post is created for educational purpose only. We’ll not take any responsibility for the misuse of the information in this post.

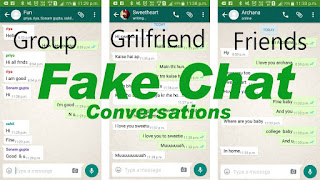
No comments:
Post a Comment